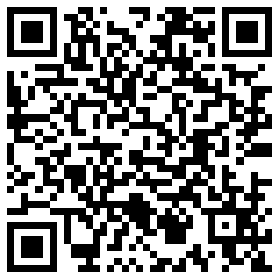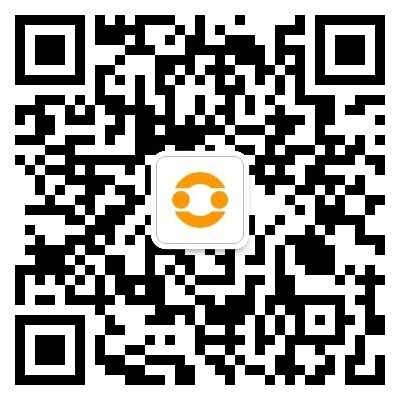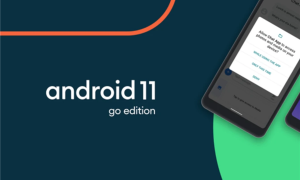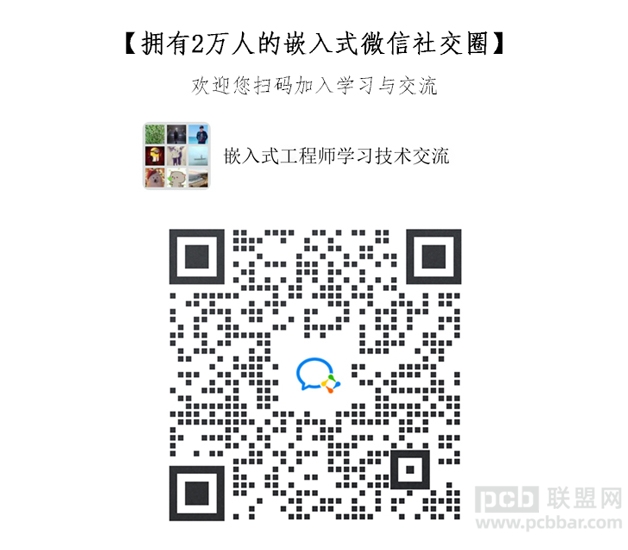
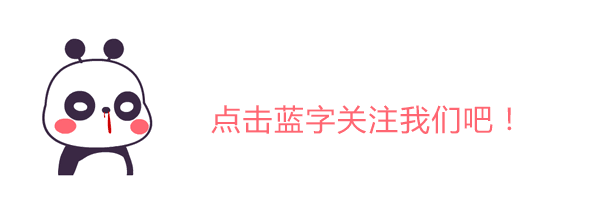

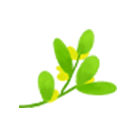
文章比较长,建议收藏阅读。
我偶尔会在网上论坛里写写文章,发表一些创客 DIY 小制作的教程,底下经常有人回复问我:请问这些漂亮的电路接线图是怎么画出来的?
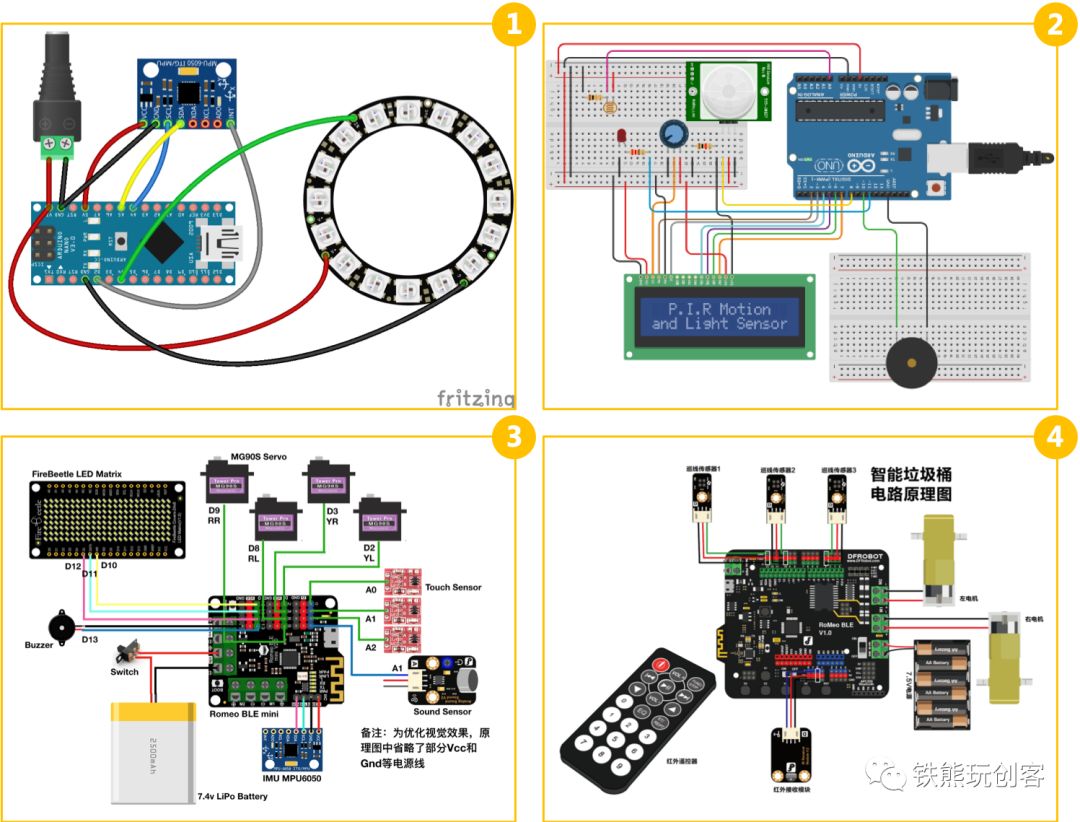
正好最近我的一些学生也在忙着准备各种创客比赛,这过程中当然也少不了撰写参赛文本,现在很多创客比赛都要求在参赛文本中附上电路接线图,因此经常有学生让我帮忙绘制一下电路接线图。授人以鱼不如授人以渔,所以决定写一个简单的教程,来教教大家怎么绘制好看的电路接线图。
先说明一下,这里提到的电路图,不是像下图中看到的那种专业的电路原理图或者 PCB 图纸(图中分别对应 Arduino Mega 2560 的电路原理图和 PCB 图纸),而是在一些创客制作过程中的元器件接线示意图。
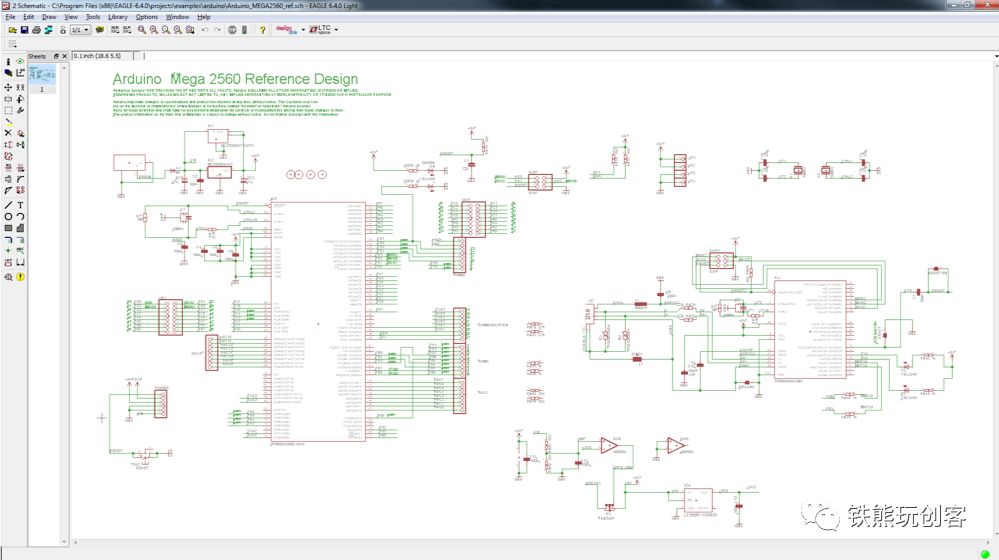
Arduino Mega 2560 电路原理图
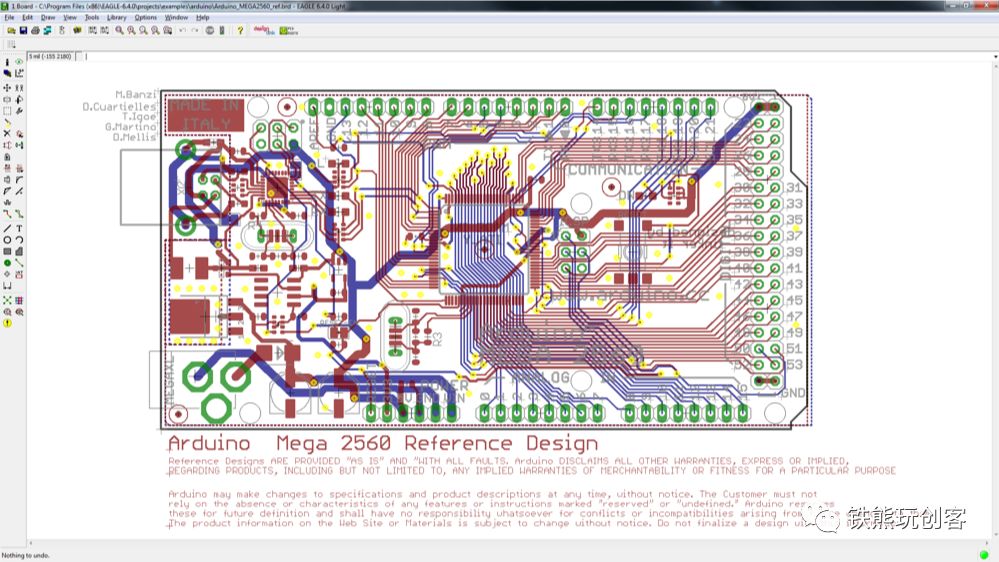
Arduino Mega 2560 PCB 图纸
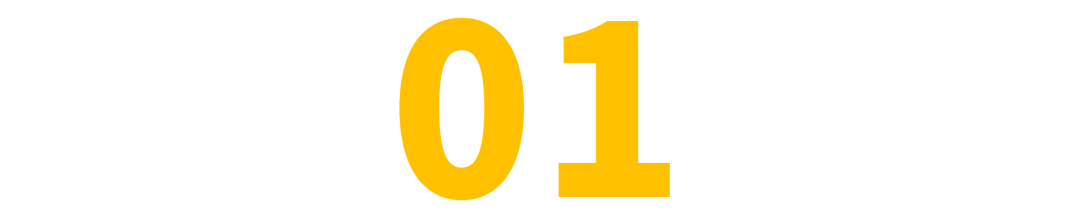
# 软件和流程介绍
其实绘制电路接线图也没有一个统一的软件,只要掌握方法,很多工具都能实现类似文章第一幅图的效果。那副图中的 ① ② ③ ④,我就是分别采用不同的软件来设计的,他们分别是:
-
① Fritzing:开源免费的电路图绘制软件,曾经在创客届非常流行;
-
② Tinkercad Circuits:Autodesk 出品的免费的在线电路绘制、编程、仿真软件;
-
③ 微软的 PowerPoint (PPT) 或者苹果的 Keynote:这个就不介绍了,都是设计幻灯片的软件;
-
④ Adobe Illustrator (AI) :大名鼎鼎的高清矢量图像编辑器;
-
Inkscape:开源免费的高清矢量图像编辑器,功能与 AI 类似。
是的,你没看错,我们日常工作中会用到的 PPT 也位列其中,这不是用来制作幻灯片的办公软件么?怎么还可以用来绘制电路接线图了呢?那就让我来告诉你,PPT 不仅可以用来绘制电路接线图,而且是对于小白来说最容易入门的软件了,在我的日常绘制过程中,使用的频率也很高。为什么会是这样的呢?继续往下看。
另外,这几个软件不管你用的是 Windows 系统平台,还是 macOS 系统平台,都有对应的软件。不管用哪个软件来绘制电路接线图,关键的一些步骤也都是类似的:
-
电路分析:画电路图之前,总要知道电路图中需要有哪些元器件吧;
-
寻找素材:难道每个元器件都要自己画么?当然不是,大部分素材网上都是能找到的;
-
素材处理:但是有时候找到的素材往往不尽如人意,这时候就可以用 PPT 简单处理一下了;
-
电路绘制:这个时候就会用到前面说的一些软件了,我会在这部分教你一些软件技巧。
下面就分章节给大家介绍一下每个步骤的大概方法和技巧。
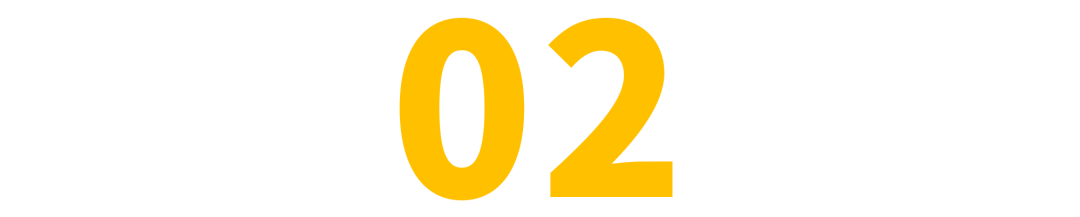
# 电路分析
电路分析应该是几个步骤里面最简单的,你做完整个项目,用到了哪些元器件总该知道吧。虽然这步很简单,但也很重要,它会直接决定后面可以使用哪个软件,甚至会影响到绘制电路接线图的便捷程度。
比如你用到的元器件只是一些很基础常用的模块,那么你可以直接使用 Fritzing 或者 Tinkercad Circuits 来绘制,这两个软件自带的库里面会有很多常用的电子模块素材。具体有哪些自带的素材,你可以自己探索下,一篇文章肯定是写不完的,总之还是比较多的。
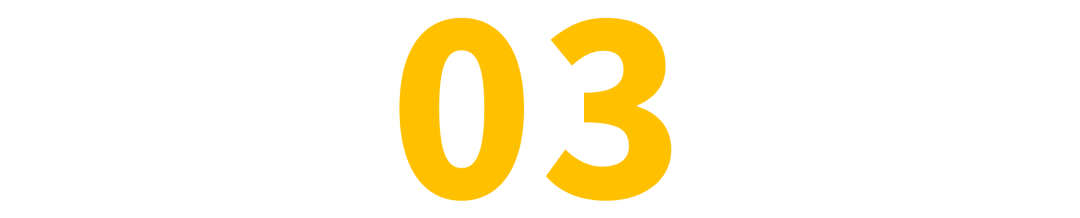
# 准备素材
准备素材主要就是指找到所需的电子元器件图片素材,这里推荐几个我常用的几个途径。
## 在Fritzing 中寻找素材
在电路分析章节中,我说到在 Fritzing 软件中自带了很多电子元器件模块的素材,而且这里面的素材都是高清矢量图,可以随意放大。
Fritzing 是创客届非常流行的电路接线图绘制软件,你可以在网上看到好多用这个软件绘制的电路图,但是可惜的是,好像最后一版更新一直停留在 2016 年 6 月 2 日的 0.9.3b 版本,已经 3 年多没有更新了。
下载地址:http://fritzing.org/download/
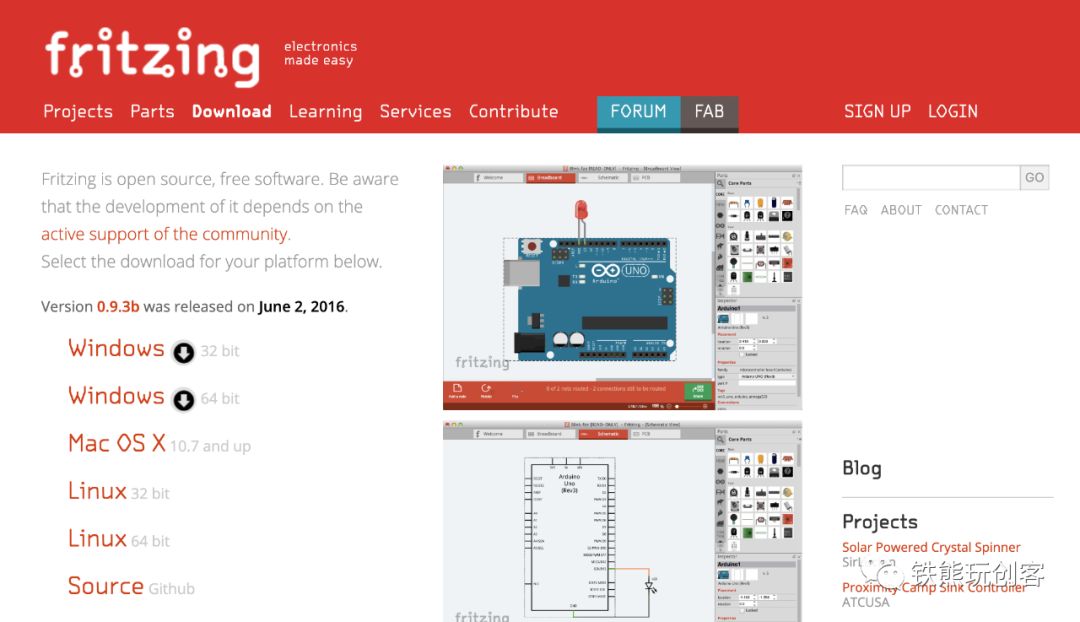
Fritzing
首先打开 Fritzing 软件,然后切换到”面包板”标签页,点击右边的”放大镜”按钮,然后输入你要搜索的元器件,比如我在这里搜索的是”Arduino Uno”,然后回车,它就会加载出跟”Arduino Uno”相关的模块,找到我们想要的模块,拖到编辑区域即可,如下图所示。
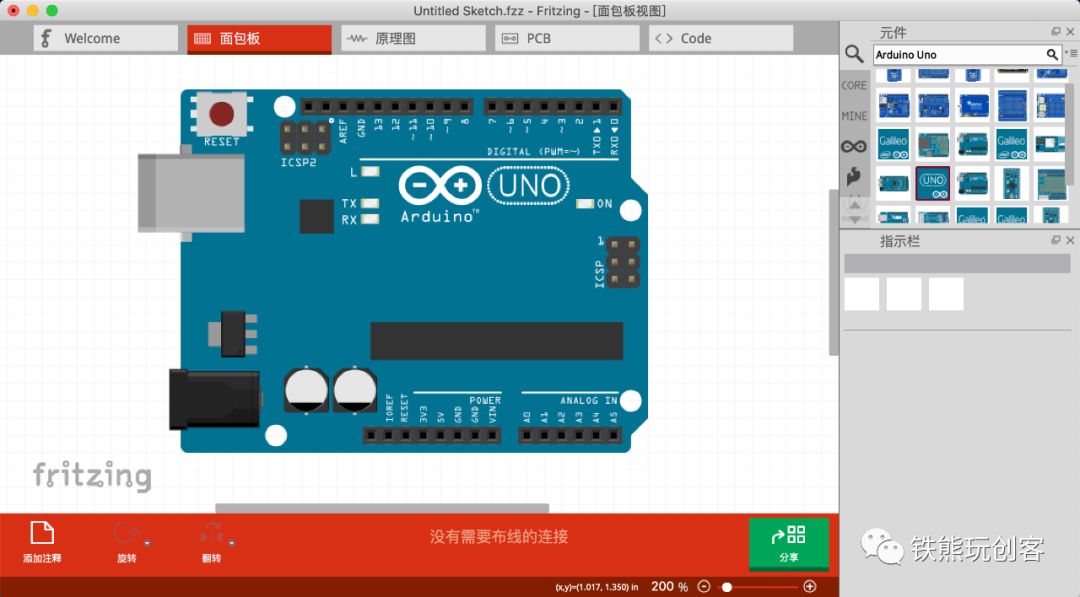
在Fritzing中搜索素材
如果你的整个电路接线图都是用 Fritzing 来绘制的话,继续寻找其他素材,然后进行连线就可以了。如果 Fritzing 中只有部分你想要绘制的电路接线图素材,显然你需要其他软件来配合绘制,所以你需要导出相应的素材图纸,依次点击:文件 → 导出 → 作为图像 → SVG,就可以导出素材了。当然你也可以导出 PNG 或者 JPG 格式,取决于后面用哪个软件进行编辑。
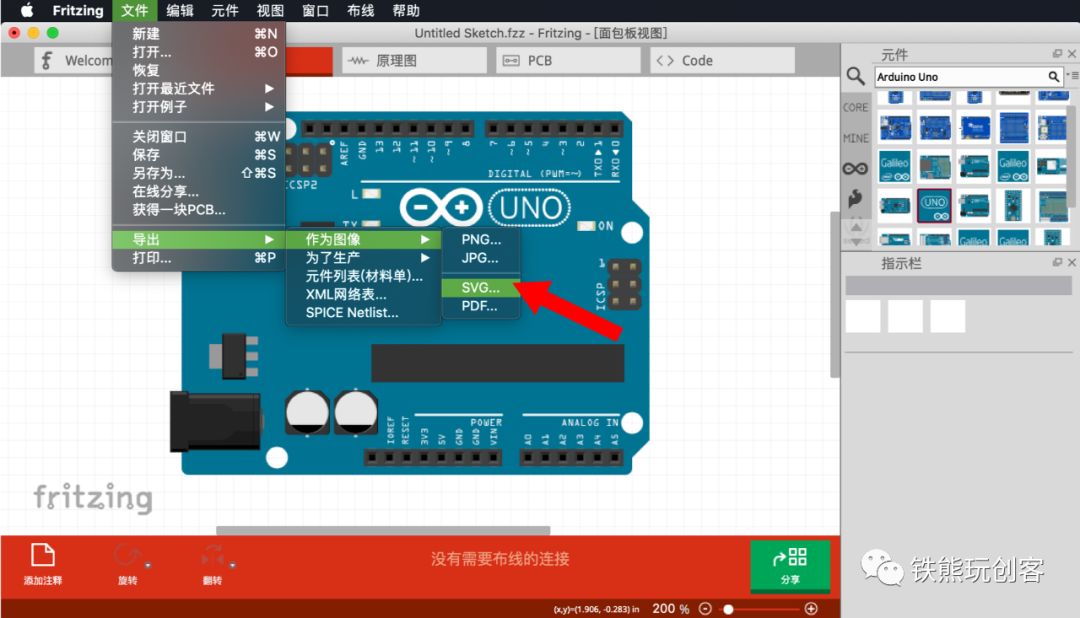
从Fritzing中导出素材
如果你要用 Adobe Illustrator 或者 Inkscape 这两个软件进行编辑的话,显然导出 SVG 格式是最合适的;如果你想要用 PPT 进行编辑的话,再如果你是 PPT 2019 及以上版本的话,也推荐导出 SVG 格式,因为从 PPT 2019 开始,直接支持打开矢量图格式了,即 SVG 格式。如果你的 PPT 软件低于这个版本,推荐导出 PNG 格式,相比 JPG 格式,PNG 格式的背景是透明的,后面绘制电路图时不容易产生图片重叠遮挡问题。
## 在 Tinkercad 中寻找素材
Tinkercad Circuits 是由 Autodesk 推出的针对青少年创客教育的电路绘制、编程、仿真软件,它是一款完全免费的软件,使用之前需要注册账号。它支持简单的电路图绘制、Arduino 图形化编程、Arduino 代码编程,更厉害的是,它还支持电路仿真!随着软件的更新迭代,里面的电路素材库也越来越丰富。
首先进入 Tinkercad 网页:https://www.tinkercad.com/,登录账号之后进入了个人作品页面,在左边菜单栏选择”Circuits“标签页,点击”Create new Circuit“按钮,就会进入电路图编辑界面。
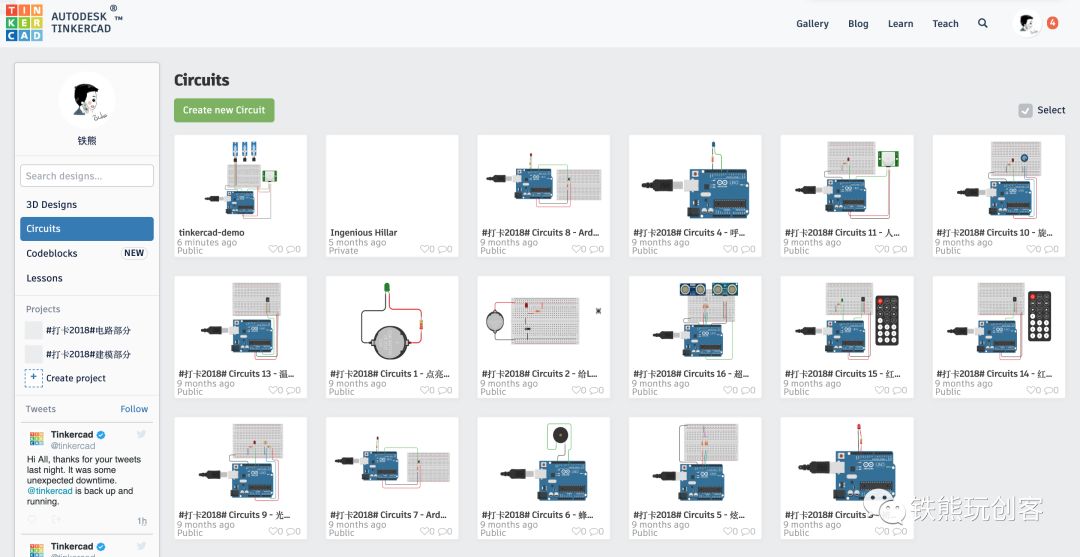
Tinkercad Dashboard
电路图编辑界面右边就是各种电子元器件的模块,找到想要的素材之后,记得尽可能放大,然后截图保存下来,方便后面编辑。当然跟 Fritzing 同样的道理,如果所有素材都能在这里找到的话,可以直接在这里绘制接线图,会方便很多。
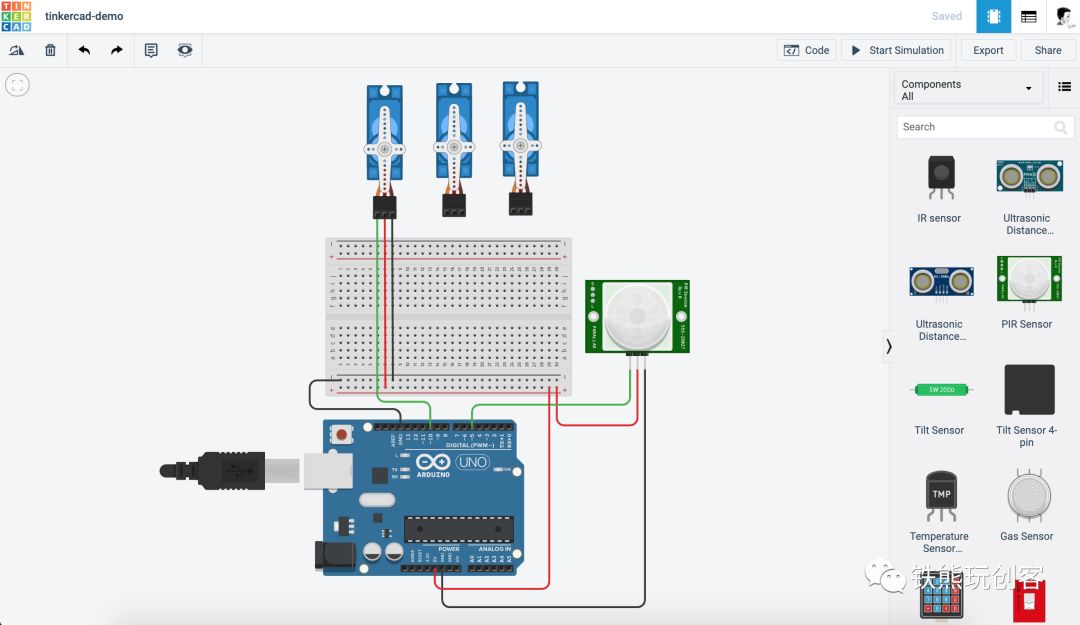
Tinkercad Circuits
当然啦,Tinkercad Circuits 除了能绘制电路图以外,还能直接在上面编写程序(图形化或代码支持),甚至还支持仿真,对于教学来说也是夜歌蛮好的选项。
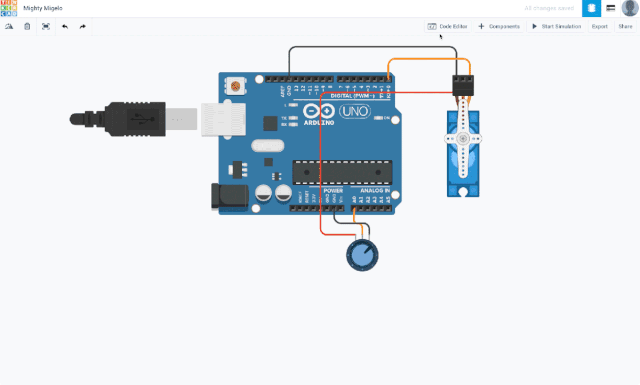
tinkercad-simulation
## 通过互联网搜索寻找素材
百度或谷歌:你可以通过百度或谷歌等搜索引擎去搜索相应的电子元器件图纸或者照片,运气好的话,可以直接找到比较清晰的图片。这里需要注意的是,尽可能去找没有水印、以及正向俯拍的照片,另外图片的尺寸也尽可能大一些,这样在后面绘制时效果会比较理想。如果能找到别人绘制好的平面元器件图纸甚至是矢量图,那自然是最好的,但是往往比较难找到,所以我们可以找一些相对清晰干净的图纸,到后面进行处理。
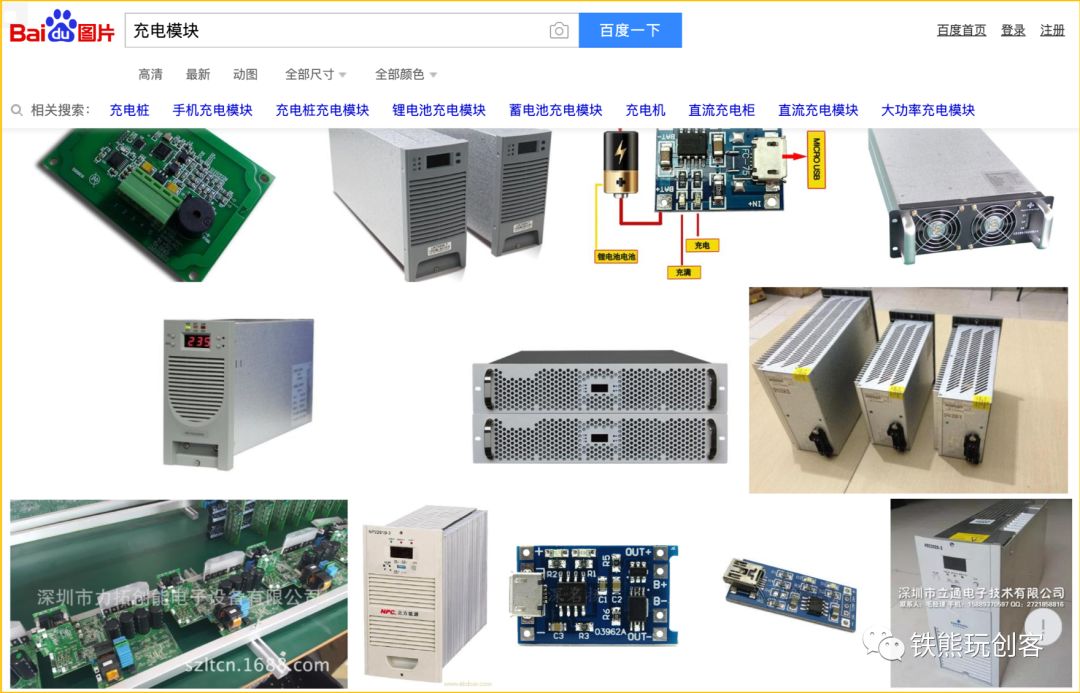
百度搜索电子元器件
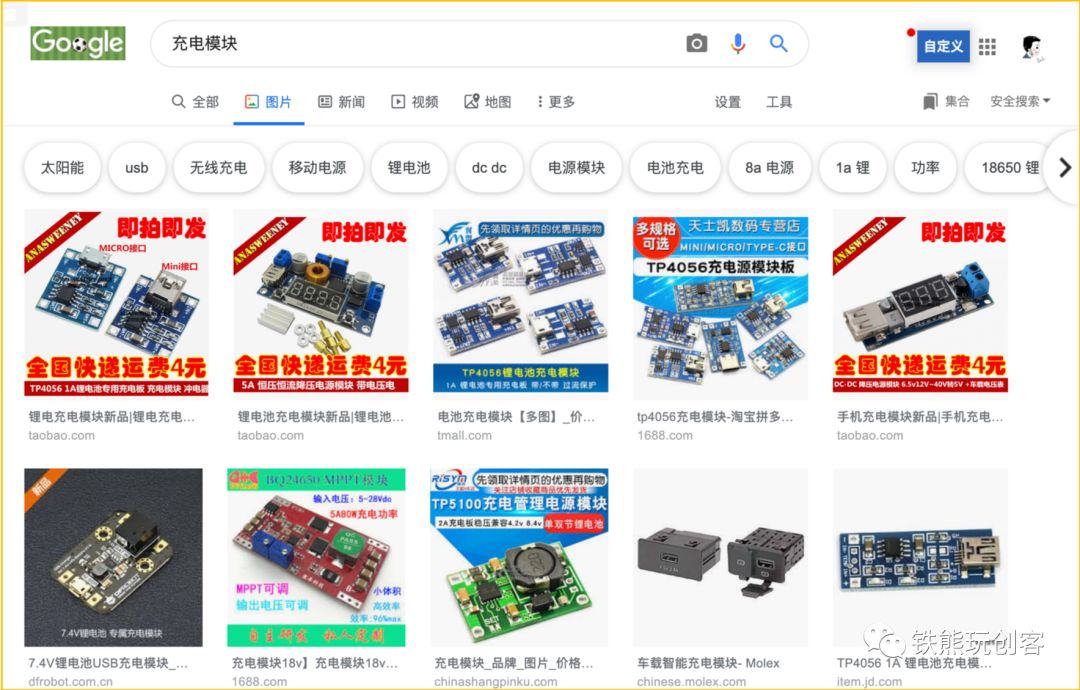
谷歌搜索电子元器件
淘宝:淘宝也是一个巨大的图片素材库,你可以直接在淘宝上搜索相应的元器件,或者去当时购买的店铺,看看能不能找到无水印的照片或者截图。
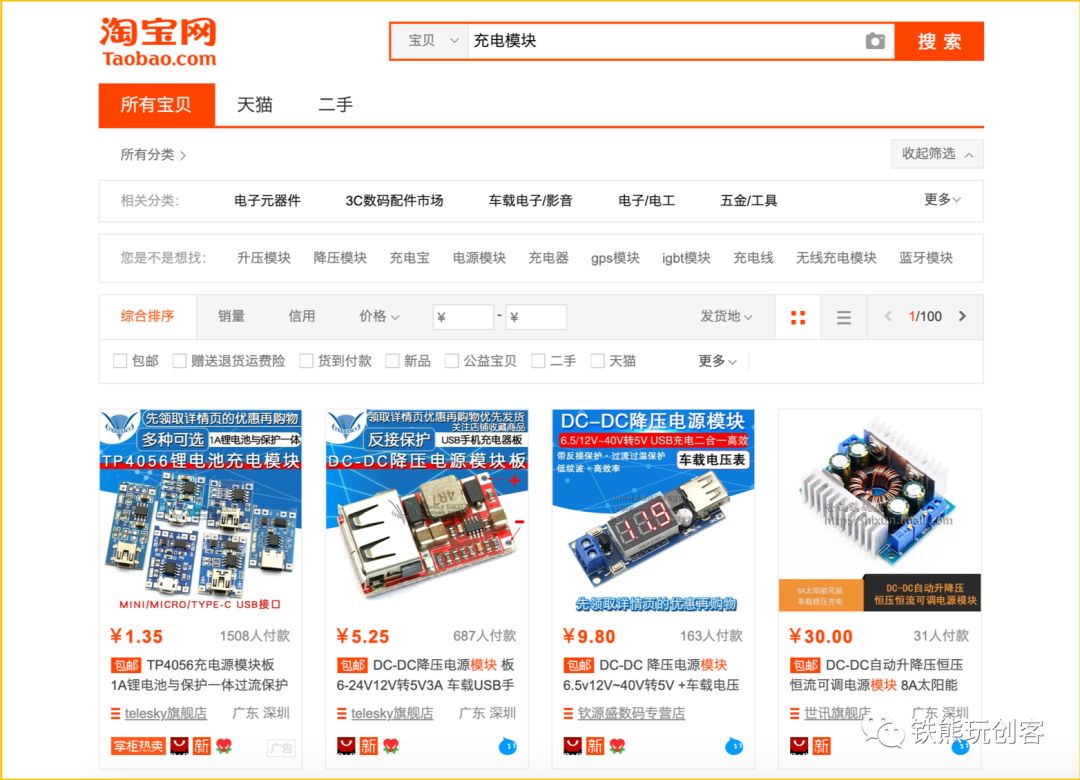
淘宝搜索电子元器件
比如下面这张店铺里的详情图就是比较理想的,因为它满足几个条件:正面俯拍、没有水印、周围画的线与模块边界清晰,可以通过截图保存下来,后面将会以这张图为例讲解通过 PPT 软件处理素材的方法。

淘宝店铺电子元器件详情页
## 在厂家图库中寻找素材
前面啰嗦了那么一堆没用的,没点击关闭页面,说明你是真爱,所以这里献上一个大杀器!
其实很多大厂都是有自己的元器件图纸库的,有些厂家提供了高清的元器件矢量图下载,有些虽然没有提供矢量图下载,但一般也可以下载到高清图纸。那这些图纸一般会在哪里呢?其实他们官网的产品页面,一般都会有产品维库 wiki 的链接,也就是大部分产品都会有一个使用教程,在它们的教程页面,一般都会有相关的图纸。
因为我自己使用 DFRobot 的电子元器件产品比较多,谁叫他们的产品质量好呢!(记得给一下广告费哈~)所以这里以他们为例,进入他们的官网,选择你想要的产品,然后点击产品页面下方的”产品维库”链接就行了。以 DFRobot 最新推出的掌控扩展板为例,在它的维库页面上,可以看到右上角就有一张高清图纸,自己试试搜寻看看~
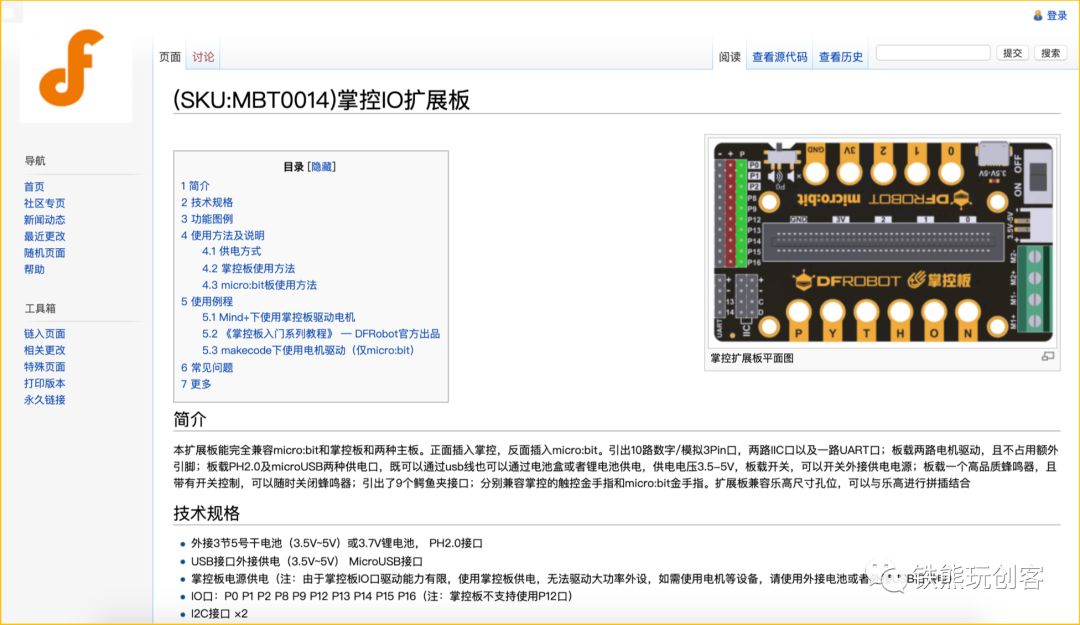
掌控板wiki页面
当然 DFRobot 在 GitHub 上也有一个元器件图纸 repo,你也可以去下载下来,直达链接:https://github.com/DF-Jane/DFRobot-SVGs。这上面基本上包括了 DFRobot 常用产品的 SVG 高清图纸,唯一不足的是,这个 repo 好像很久没更新了,他们一些最新产品的图纸基本没有,希望他们后续可以继续更新。当然因为我跟 DFRobot 的朋友比较熟,所以有一些特殊渠道可以要到他们的最新图纸哈哈哈。
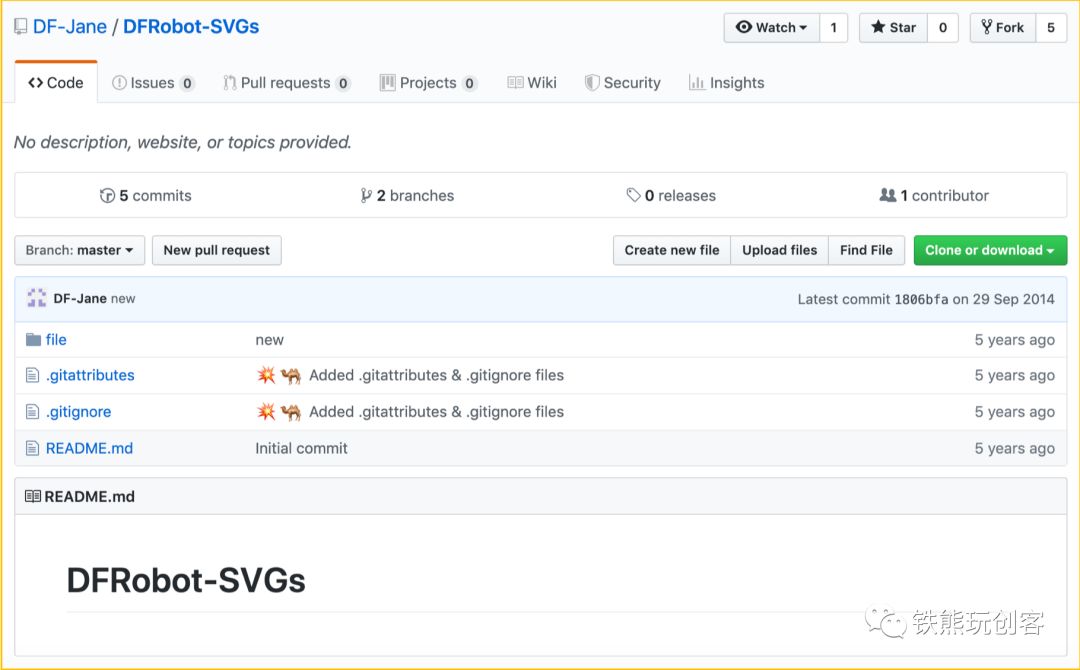
DFRobot SVG图纸repo
除了 DFRobot 的图纸,我这边还有一些其他厂家的图纸。为了方便大家,后期我会把这些图纸整理好打包发到网上,供大家下载。大家可以去我公众号”铁熊玩创客”后台回复”元器件图纸”,会自动回复你下载链接。
这里 cue 一下各位厂家朋友,如果你们有整理好的高清图纸,欢迎把下载链接发我,我会一并整理好发给大家。
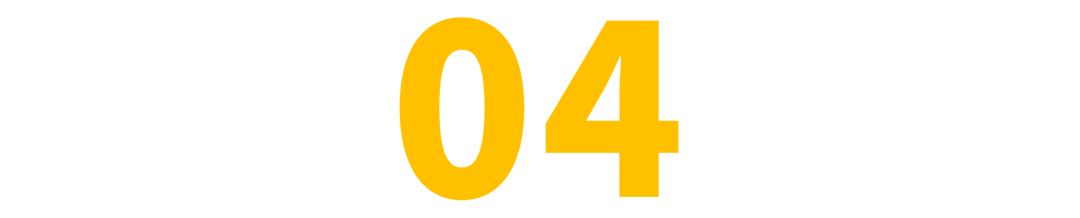
# 素材处理
写了 3000 字,终于到了素材处理章节了……感觉写完遥遥无期啊……开启豆腐渣工程模式哈哈哈。
这里的素材处理,并不是指专业的 PS 之类的,而是指用 PPT 简单处理一下,对,就是用 PPT 处理!打开 PPT 软件,希望你是 PPT 2013 及以上版本,如果不是,请出门左转去下载一个版本高一些的 PPT 吧。将待处理的图片导入 PPT 中,然后进入”图片格式”修改标签,如果你没看到这个标签,双击图片就可以。然后点击箭头所指出的”删除背景”按钮,图片就会进入删除背景编辑模式。
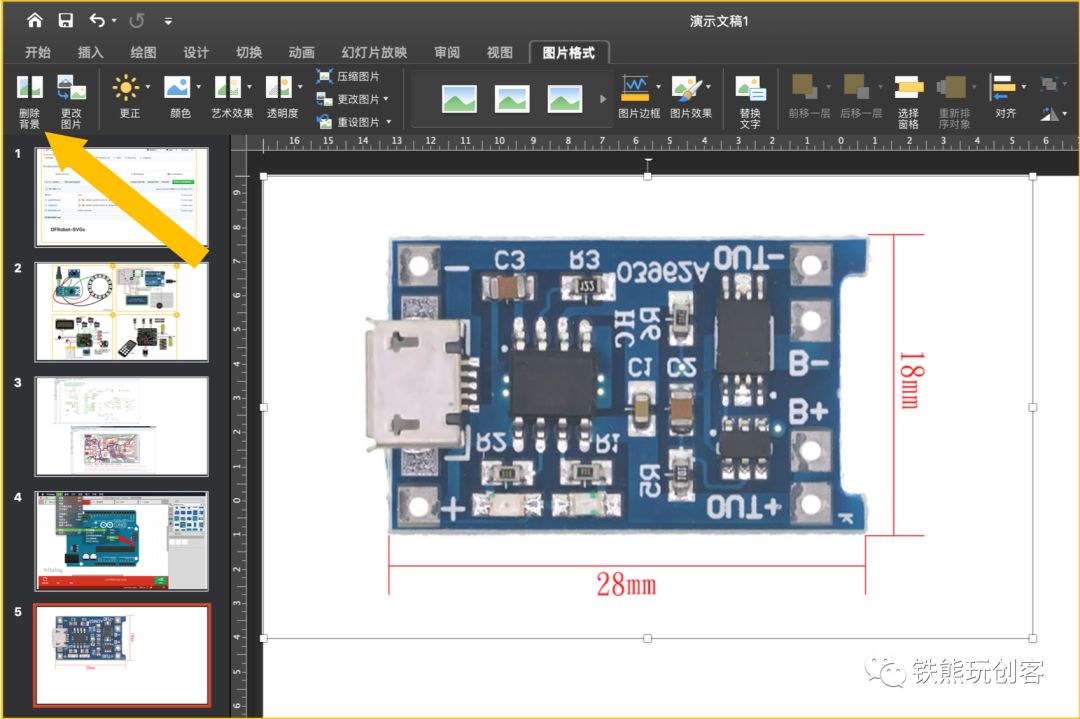
PPT图片格式页面
在删除背景编辑模式下,适当调整边界,以及标记要删除或保留的区域,其中红色区域就是要删除的背景区域。经过一些简单调整,就可以得到透明背景的图片,你可以右键另存到电脑上,也可以直接在 PPT 中绘制电路连接图。你也可以看到这篇文章中的所有图片素材,我都是在 PPT 中处理的。
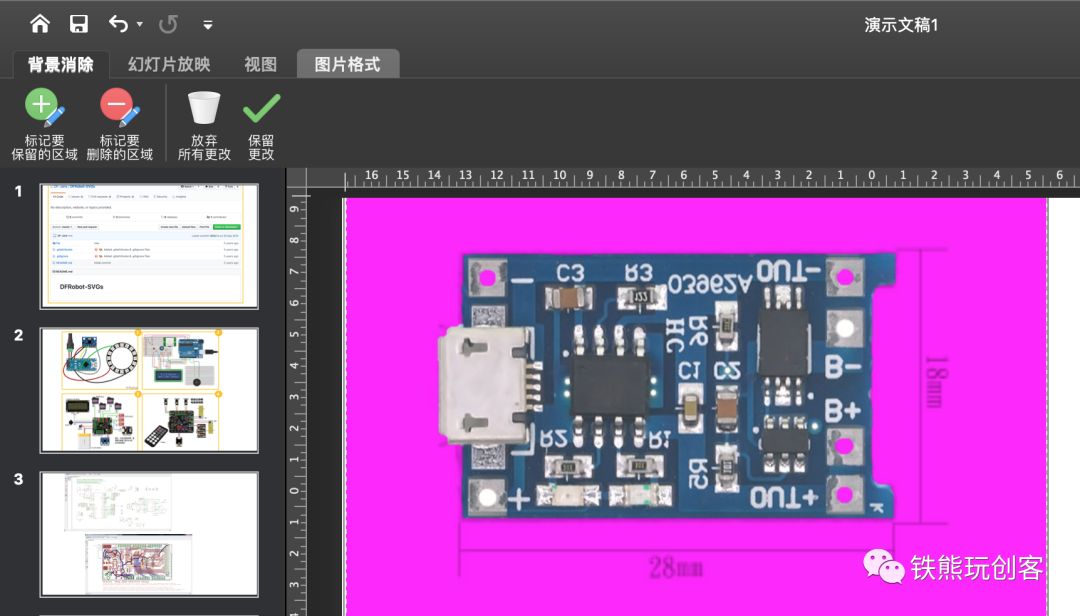
PPT删除图片背景
当然我用的是 Mac 系统下的 PPT 软件,跟 Windows 系统下其实大同小异,只是界面稍有差异而已。为了让大家对这个过程了解得更加直观,特意找了一张 Windows 系统下用 PPT 软件去除背景的动图,大家自行感受。PPT 其实也是个抠图神器。
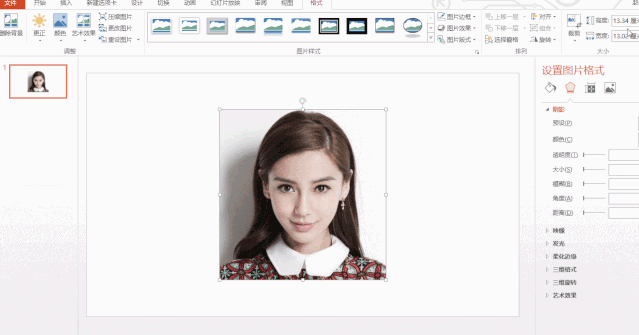
PPT删除背景动态演示
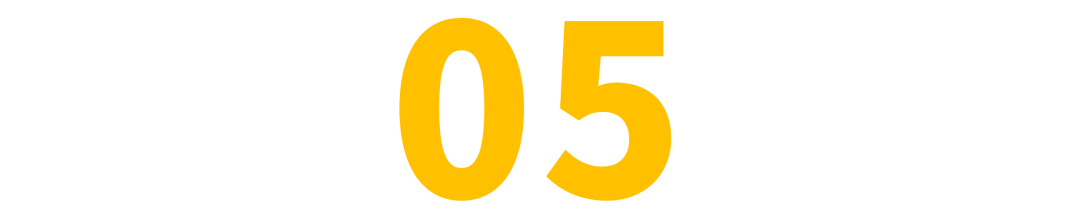
# 电路绘制(软件技巧)
终于到了怎么绘制电路图的阶段了,你可能以为这是本文的重点,其实经过上面的步骤,后面就很简单了。下面分别根据不同的软件做一些简单介绍。
## Fritzing 绘制电路图
Fritzing 中画图很简单!其实就是找到你想要的元器件,然后拖出来,一个一个连线在一起就好了,因为这个软件操作真的是太简单了,这里就不再赘述了,偷个懒,直接放一个教程链接吧:
-
如何用Fritzing软件来画电路:http://cnlearn.linksprite.com/?p=185#.XRDSwm8zZ0s
## Tinkercad 绘制电路图
Tinkercad Circuits 中怎么绘图呢?这里也不再赘述,直接给大家开一个小灶传送门:
-
【余老师公益课汇总】Tinkercad 3D建模+Circuits电子电路:https://mp.weixin.qq.com/s/TCzL7UKAGOeV0nO0db1xDA
这是杭州胜利实验学校的余老师在 2018 年暑假的时候做的一系列公益微课,大家可以去上面的网址学习一下,不仅可以学到 Tinkercad Circuits 绘图技能,还能学习到很多 Arduino 编程知识和 3D 打印建模的知识,是非常好的学习资料,有空的时候一定要去学习一下,没空也要抽空去学习一下!感谢余老师和 Autodesk 公司对创客教育事业的无私奉献!
## PPT 绘制电路图
前面讲的两个软件,可能很多人都没听过,那么 PPT 应该是所有人都知道的吧!如果这都不知道,我实在想不明白你是如何坚持看到这里的,毕竟你已经看了 4000 多字了。
在 PPT 中绘制电路接线图,说白了就是排版。相信大家都已经做了很多年 PPT 了,当按照前面的步骤寻找好并且处理好素材之后,一起放到 PPT 同一页面中,根据电路关系,适当调整好元器件的大小和位置,然后就是插入线条,使用一些对其操作进行基础排版了。你不知道如何在 PPT 中插入线条?好吧,在 PPT 中依次点击:插入 → 形状 → 线条,然后调整好线条长度、颜色、位置就可以啦。
这里有个小 tips,鼠标调整线条长短的同时,键盘按住”shift”键,可以使线条保持水平或者竖直。
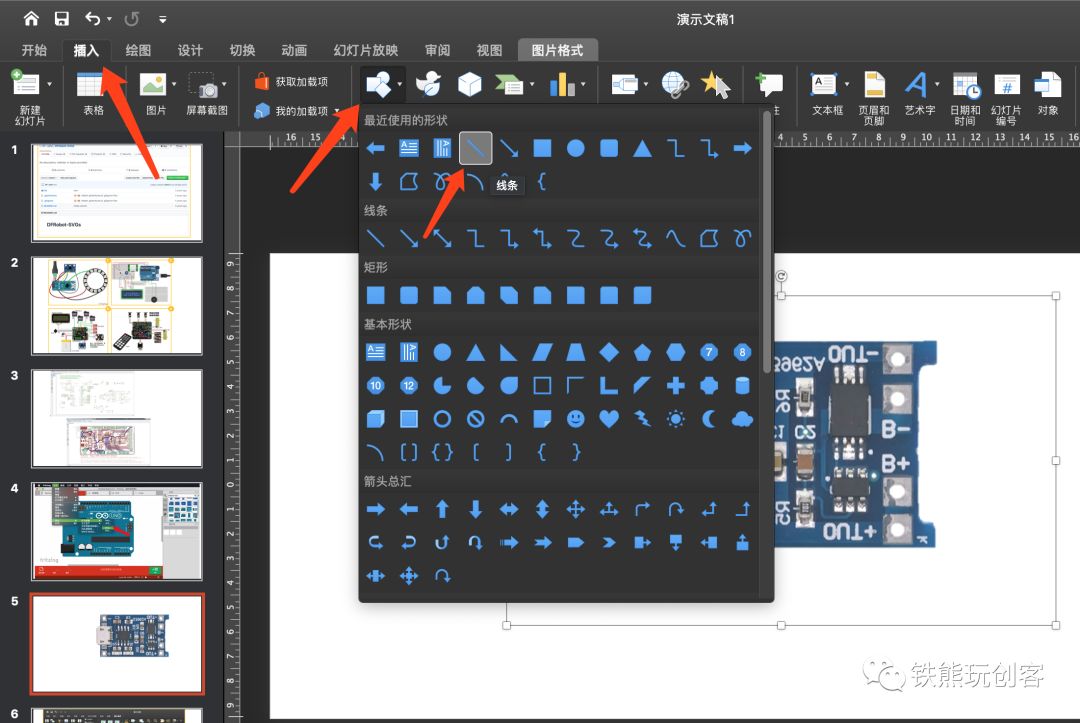
PPT中插入线条
下面这幅图就是我用 PPT 画的另一个作品(律动荆棘皇冠)的电路接线图了。
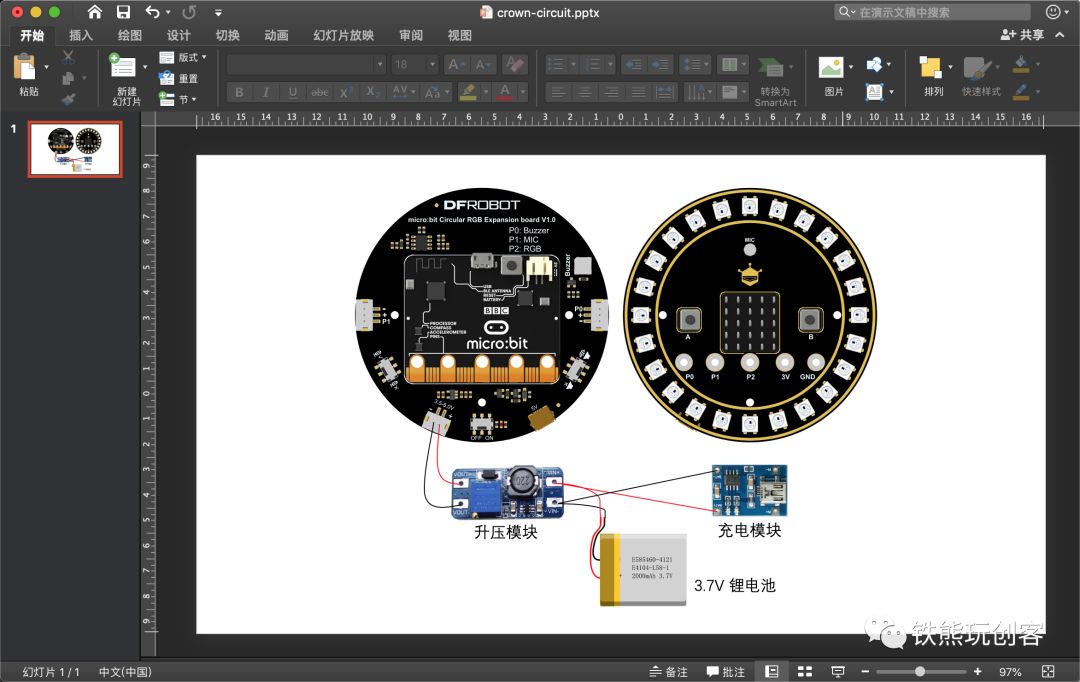
律动荆棘皇冠电路图绘制
## Adobe Illustrator 绘制电路图
这是我最喜欢也是最常用的方式,因为本人对高清图纸情有独钟。
在 AI 中,你既可以导入 SVG 或 AI 格式的高清矢量图,也可以导致之前准备的其他格式的素材,比如 PNG 或 JPG 格式。然后与在 PPT 中绘制一致,适当调整好元器件的大小和位置。接着在左边工具栏选择”钢笔工具”,然后使用鼠标左键选择合适的位置进行绘图。
同样,这里也有个小技巧,鼠标绘图的同时,键盘按住 shift 键,可以使画出来的线条保持竖直或水平。
最后在”描边”工具中改变线条的颜色和粗细,这样一幅电路接线图就完成了。当然你也可以加一些装饰,比如添加注释文字等。还没看懂的话,可以看下面的动图演示。
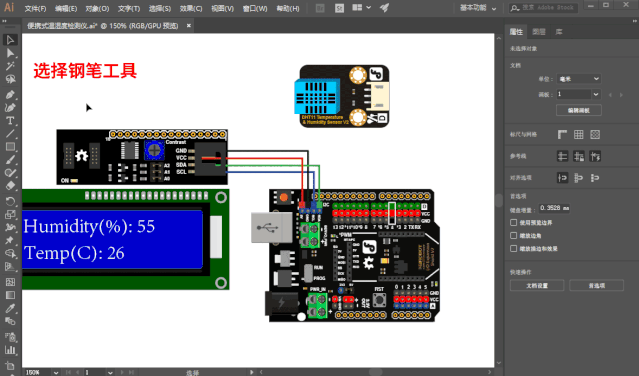
AI画图动态演示
最后你可以将你的电路图截图保存,或者直接选择:文件 → 导出 → 另存为… ,分辨率可以选择高一些,比如 300 ppi,这样图纸在放大缩小的时候,都不会太模糊。
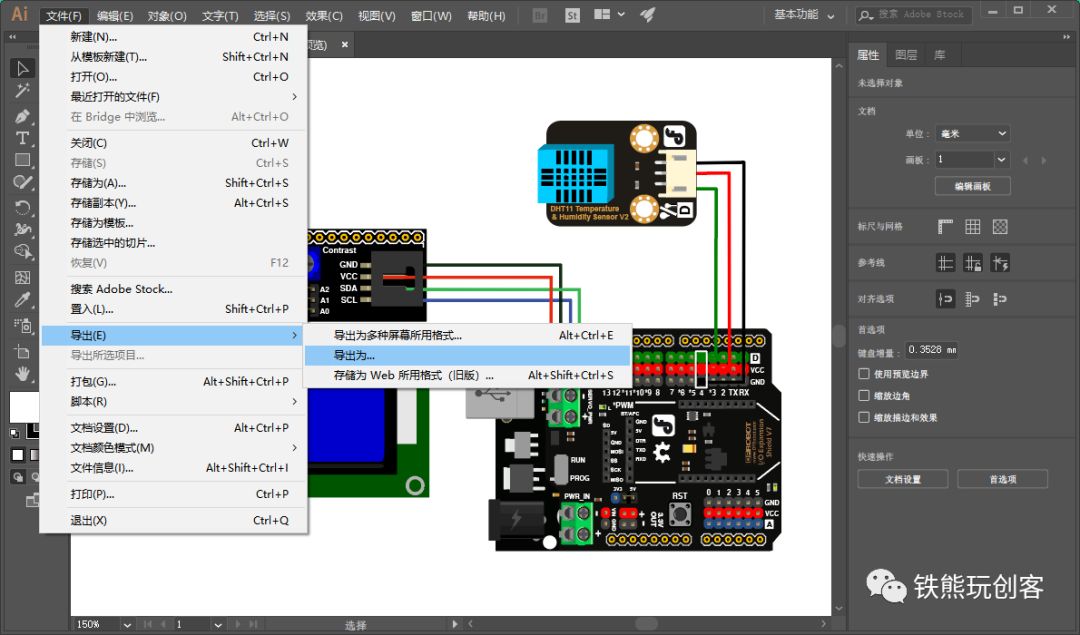
AI图纸导出
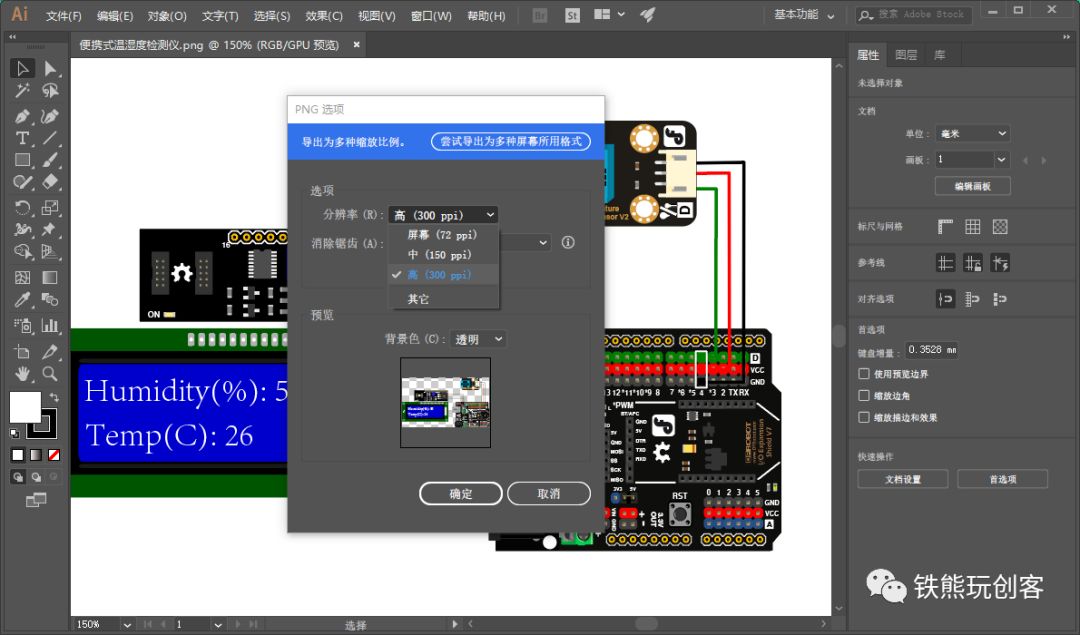
AI图纸导出分辨率选择
## Inkscape 绘制电路图
这个软件我没怎么用过,不过应该和 Adobe Illustrator 差不多,这里就不多说了,免得误人子弟……
## 软件比较
讲了这么多软件,这里放一张各个软件的汇总比较表,大家可以参考对比。
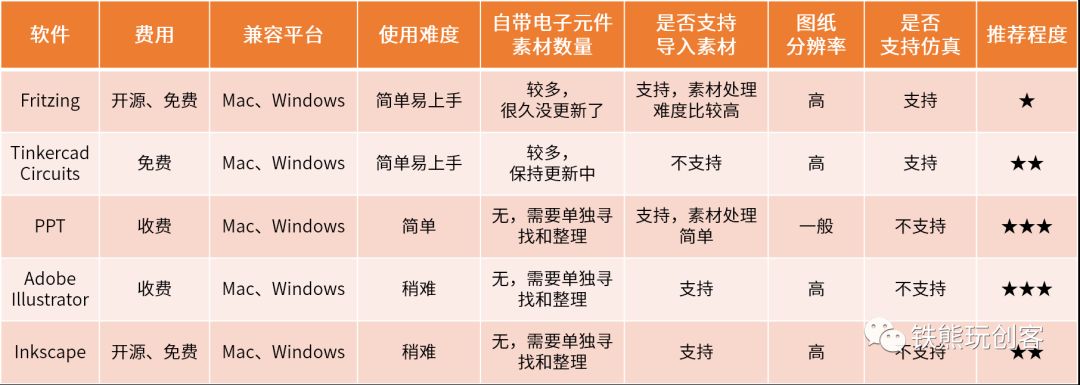
软件比较
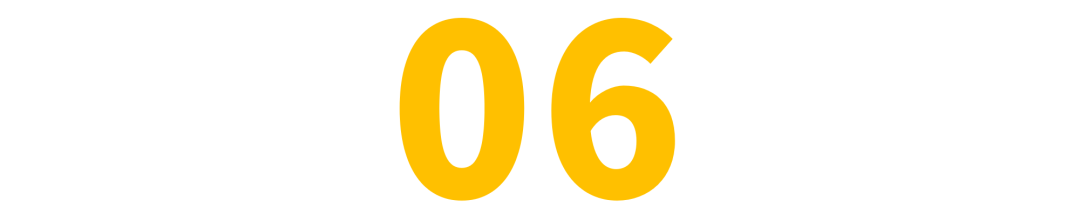
# 总结
看了这么长的教程,是不是感觉画一幅简单的电路接线图很复杂?其实不是的,凡事有个过程,只要你熟练掌握这些过程和及技巧,画一幅电路接线图其实很快的,熟练以后,一般 5 ~ 10 分钟就能画好一幅简单的图纸了。
当然,可以画电路接线图的软件肯定不止这几个,找到最适合自己使用习惯的,才是最好的。百看不如一练,赶紧在自己的下一个创客项目中试试画一张好看的电路接线图吧!
*欢迎转发朋友圈。如需转载,请注明出处和原作者。
更多精彩内容,请扫码关注!
免责声明:本文内容由21ic获得授权后发布,版权归原作者所有,本平台仅提供信息存储服务。文章仅代表作者个人观点,不代表本平台立场,如有问题,请联系我们,谢谢!