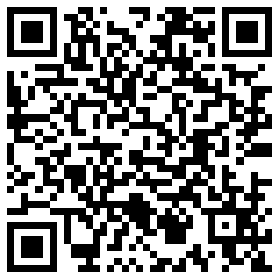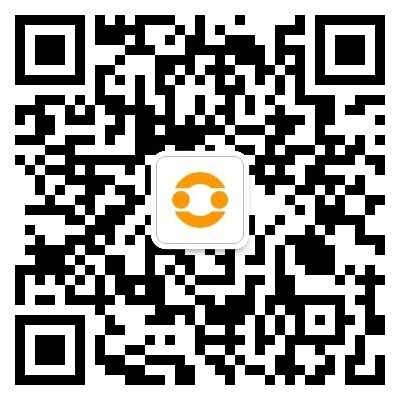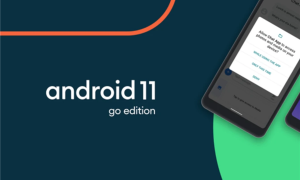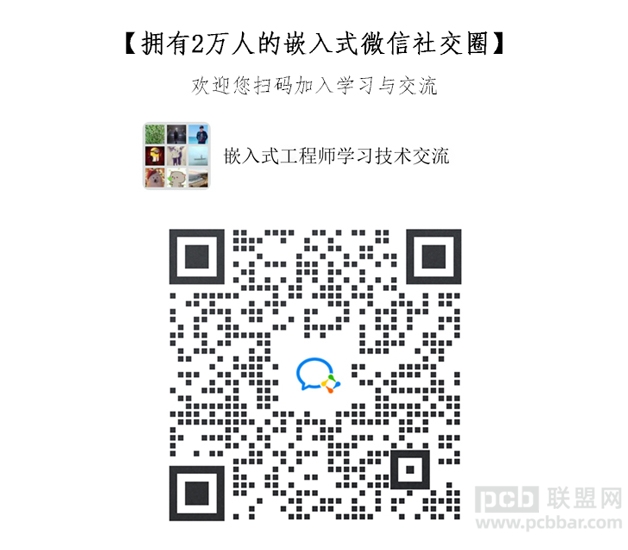
目前,苹果已经发布了iOS 14 Beta8。新闻发布会将于9月16日举行。 我认为iOS 14的正式发布正在临近。
而在iPhone安装iOS 14测试版的果粉,已经开始在关心iOS 14正式版发布之后,是否还能安装正式版?怎么才能安装正式版?升级测试版后正式版的更新提示还会推送吗?
答案是肯定的。无论安装的是iOS 14 Beta6还是第几版测试,都是可以再升级到正式版的,已升级iOS 14测试版的尝鲜派们可以放心地体验新功能。

小编整理了升级iOS 14正式的多种方法,还可以在不丢失数据的情况下升级正式版,果粉们记得抢先收藏!
一、通过OTA方式更新升级
对于大部分果粉来说,最直接、简单的升级方式就是通过OTA升级(也就是在线自动升级),这种升级方法适合那些小白用户。只要设备支持iOS 14正式版,没有越狱,一般情况下都可以通过这种升级方法来更新。
情况一:iOS系统之前版本中,系统升级需要删除旧版本的描述文件,才可以接收到新系统的更新提示,在iOS13之后的版本,已经不需要这样的操作。当iOS 14正式发布后,你的iPhone也满足升级要求的情况下,就可以在【设置】-【通用】-【软件更新】处进行系统更新;
情况二:正常情况下,目前iOS系统升级已不需要删除旧版本的描述文件,但已升级iOS 14测试版的iPhone难免出现Bug的情况,检测不到更新提示。当iPhone遇到检测不到更新的情况时,建议删掉描述文件后,重启手机,再进行更新系统操作。
操作步骤:
第1步:依次打开 iPhone【设置】-【通用】,在【描述文件与设备管理】中删除测试版描述文件;
第2步:重启iPhone后,前往【设置】-【通用】-【软件更新】,在WIFI连接正常的情况下,会自动刷新并出现更新提示,进行升级正式版与之前升级测试版的操作是一样的。
注意:在更新之前需要进行手机数据备份,同时保持电量足够、WIFI在连接状态。
二、电脑刷固件升级
当遇到更新内容较多、iOS 14系统固件较大时,会出现下载过慢、更新卡住、更新失败等情况,或者因为测试版版本很高,即使删除描述文件之后,仍然无法收到正式版更新提示,那么可以通过电脑进行固件升级。
注:需要辅助设备数据线、可正常联网电脑(PC或Mac均可)。
方法一:使用iTunes更新系统
无论iPhone是进行升或降级,都需要提前做好一件事:备份数据!同时关闭iPhone中的【查找我的设备】。(由于iOS 14正式版未发布,目前仅为演示操作流程)
第1步:在电脑上下载安装好最新版iTunes,打开iTunes,使用数据线连接iPhone与电脑。iTunes默认情况下是仅支持最新的正式版固件。
第2步:将 iOS 设备置于恢复模式:
1、全面屏型号(iPhone8及以后):快速按下按音量加、减键,再按住侧边按钮直至看到恢复模式屏幕;
2、iPhone 7、iPhone 7 Plus等:同时按住开关机键和音量减键,出现Apple 标志时不要松开,直至看到恢复模式屏幕;
3、设有Home键的型号(iPhone7及以前):同时按住开关机键和Home键,出现Apple 标志出现时不要松开,直至看到恢复模式屏幕。
第3步:iTunes识别设备后,会提示更新或恢复,点击“更新”按照提示操作即可。
方法二:使用牛学长苹果手机修复工具
使用iTunes升级可能会出现更新失败报错53、提示无法更新等情况。
部分果粉想直接升级,安全而且不丢失数据的方法有吗?当然有,可以通过牛学长苹果手机修复工具,在“标准修复”模式下进行固件升级不会丢失数据,一键即可操作。
操作流程:
注:由于iOS 14正式版未发布,目前仅为演示操作流程。待iOS 14正式版发布后,ReiBoot将更新为iOS 14正式版系统固件。
第1步:下载并安装好工具,通过数据线连接设备与电脑。连接成功后,工具将自动检测您的iOS设备,在主界面上点击“进入恢复模式”以将iPhone置于恢复模式。(若设备已处于恢复模式,“退出恢复模式”将突出显示,则此步骤可省略。)
第2步:进入“系统修复”页面后,点击“开始修复”,默认进行标准修复模式,再点击下载系统固件(也可提前下载好系统固件,导入固件即可)。
第3步:固件下载成功后点击“开始修复”,即可进行升级。iPhone在升级后将自动重启。注意操作过程中不要断开数据线,整个过程大概需要10分钟,等待显示“修复完成”即可。